How Do I Restore My Android Phone From Backup?
How to restore a backup from Google Drive
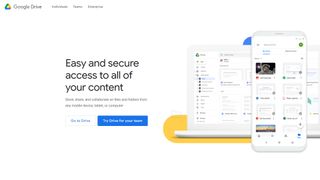
Have you always lost important data, experienced a technical consequence, or simply wanted to transfer your old data to a new Google device? If you know how to restore a backup from Google Drive (opens in new tab), you tin can recover your lost data, as with the best data recovery software (opens in new tab).
Google Drive is one of the best deject storage (opens in new tab) solutions bachelor today. You can use information technology to salve and share documents, interact via Google Docs (opens in new tab), and access your files from any device. But did y'all know that yous can also use Google Drive to support photos and files, and retrieve them at your convenience?
In this article, we'll cover all the steps required when it comes to learning how to restore a backup from Google Bulldoze, so you tin can retrieve all of your data whenever yous need to.
How to restore a backup from Google Bulldoze: Preparation
This step only applies to Android devices. If you are using an iOS device, skip ahead to footstep 6 of this guide. If you lot are using a Windows PC, skip alee to footstep 8.
Before yous can restore your Android device from a backup, you'll need to create a fill-in of your device. Ideally, you lot should start bankroll up your device regularly from the twenty-four hour period you buy information technology, but y'all tin kickoff this process at any time.
There are two kinds of backups for Google devices: manual and automatic. Yous can create a manual, i-off backup at whatever fourth dimension, or outset an automatic backup schedule that will create regular backups of your device in the groundwork.
To create a backup of your Android device, download the Google One (opens in new tab) app. Go to the Storage tab at the tiptop, and scroll to the device backup department. Tap "Ready Data Backup", and choose which information yous desire to support.
For the most comprehensive backup, you should back up your device information, total-resolution photos and videos, and MMS texts. Backups will at present occur automatically when your device is idle, connected to WiFi, and when at to the lowest degree 24 hours have occurred since the last fill-in.
You tin also manually trigger a backup by hitting the "Back Up Now" push button in the Google One app under Storage > Backup.
Step 1: Retrieve backed-up photos and videos

You tin can retrieve backed-upwards photos and videos from your Android device at any time. They are stored separately from the balance of your backup data, in your Google Photos (opens in new tab) library. You tin can admission Google Photos from any device by logging into your Google account and navigating to the Photos tab.
Photos and videos backed up from your device will be stored here, and you can restore them to your Android device if they are always lost.
If you want to bring back your one-time photos, download whatever photos you want from Google Photos afterward yous have finished setting up your device. You lot can also download the Google Photos app from the Google Play Shop, and access your photos without having to download them.
Step 2: Reset your device
If you simply need to restore a pocket-sized amount of lost or decadent data—your contacts app, for example—skip to pace 5. If you want to upload a fill-in to a new Android device, it will already be set to its original mill settings, so skip to step 3. Otherwise, read on to learn how to reset your Android device.
To brainstorm, get to the Settings app and tap "Backup and Reset". Depending on your specific device, these options might exist named slightly differently, such as "Accounts and Fill-in" instead of "Backup and Reset". The sequence should still be similar.
Tap "Reset Device", then tap "Erase Everything". If your brandish isn't working, or y'all cannot navigate your menus due to a technical error, you tin also reset your device by holding the volume up, home, and power buttons simultaneously. This shortcut varies depending on the type of telephone you are using, simply this item combination is mutual across about Android phones.
This will boot your phone'due south recovery menu, which you can navigate using the volume buttons. Navigate to "Wipe Data/Factory Reset", and press the power central to initiate the reset.
Step 3: Restore your data
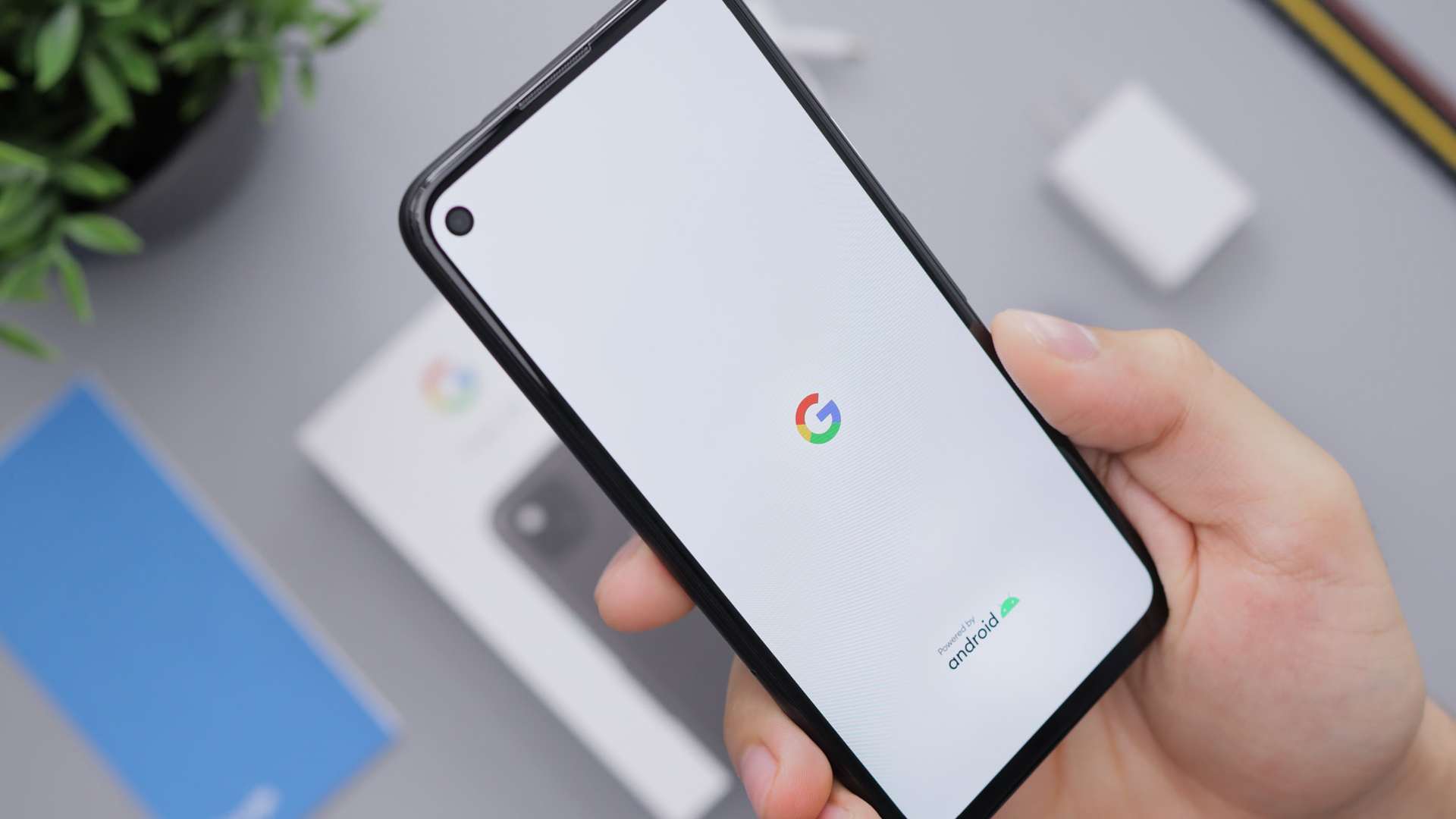
Once your phone is reset, you should run across the welcome screen that you saw when you first fix your Android device. Tap "Let's Go" to begin. On the side by side screen, select the option to "Copy Your Information", then choose "Backup from Cloud" equally the copy method.
Sign in to your Google Account, and hold to Android's terms of service. You lot'll receive a list of items that you can restore, like your apps, call history, device settings, contacts, and calendar. Since you did a full factory reset, choose everything, and hitting restore to brainstorm restoring your data.
Once the reset is complete, you should take a fully functional Android phone, current to your latest fill-in. The only thing missing will be photos and videos, which you can now restore by post-obit the instructions from footstep ane.
Footstep 5 (Optional): Restore without resetting
Instead of using the Google One app, you can use a third-party application like AnyRecover (opens in new tab), Disk Drill (opens in new tab), or iBeesoft (opens in new tab) to back up and restore your information, or 1 of the best data recovery software (opens in new tab) platforms.
Third-political party apps can access your files in Google Drive and photos in Google Photos directly. You can download individual items from your fill-in, similar individual messages or contacts, without resetting your device.
If you just lost a pocket-sized amount of data, this is more efficient than doing a total reset. Plus, by using third-party software, you tin can admission photos and files from 1 location instead of two separate ones.
Footstep 6 (Optional): Back upward an iOS device with Google Drive
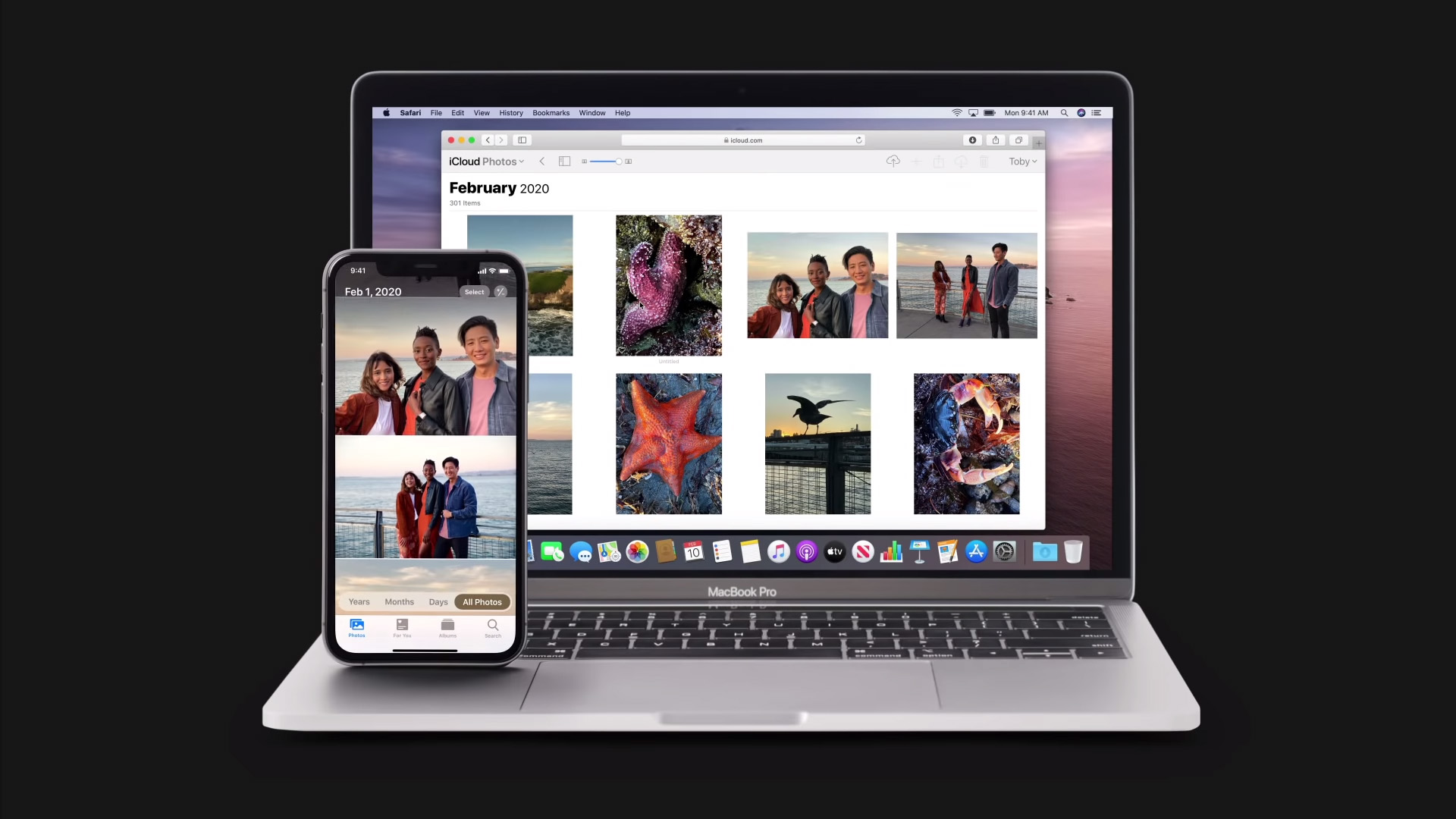
In addition to Android devices, you tin use Google Bulldoze to support an iOS device. Apple products come with their own proprietary deject account called iCloud (opens in new tab).
iCloud has some limitations. Well-nigh notably, you cannot restore to a backup without doing a full factory reset of your iOS device. If y'all only want to restore a minor amount of data, restoring from an iCloud backup (opens in new tab) can be very fourth dimension-consuming. Google Bulldoze, on the other hand, lets yous restore data without a reset.
To begin, download the Google Drive app to your iOS device from the App Shop. To create a fill-in, navigate to the Google Bulldoze app settings and go to "Backup". Then hit "Start Backup". Google Drive will back up your photos to Google Photos, contacts to Google Contacts, calendar to Google Calendar, so on.
This is a corking style to drift data from an iOS device to an Android device, or to keep your iOS information in sync with your other information if you go along most of your files on Google Bulldoze.
However, you'll take to navigate to each individual app to restore your data. This is beneficial, considering y'all don't have to do a full reset, merely it is time-consuming if you are trying to recover a large corporeality of data. Consider keeping an iCloud backup for total resets of your phone, and a Google Bulldoze backup for pocket-size amounts of essential data that yous may need to restore speedily.
Step 7 (Optional): Enjoy unlimited backup with Google Pixel
Google Drive'southward complimentary storage space is express to 15GB across all of your Google devices. This is peculiarly noticeable when you support your photos, as information technology is quite easy to striking that 15GB cap.
Withal, if you own the original Google Pixel, you lot can enjoy unlimited full-quality backups to Google Drive for your photos and videos. Owners of the Pixel 2 and above get unlimited backups, though the quality is reduced after you lot surpass your 15GB storage cap.
Y'all can recover your photos at any fourth dimension past navigating to Google Photos in your browser and downloading them individually. Alternatively, you lot tin access your photos in the Google Photos app without downloading them to your device.
Step viii (Optional): Support your PC to Google Bulldoze

You at present know how to restore your Android or iOS device from a Google Drive backup. But what about your Windows PC?
Note that these instructions are for backing up a big number of files. If yous only demand to support a few files, drag and drop them into your Google Drive, and download them back to your PC at any time to recover them.
To begin, download Google Drive for desktop. Run the installer and striking "Sign In In-Browser" to sign in via your Google Account. In one case Google Bulldoze is installed, run it and right-click the drive icon in your taskbar. Click the gear in the peak right corner and navigate to Preferences. Click "Add Folder" to choose which folders you would like to automatically back up to Google Drive.
These folders will now automatically dorsum upward whatever information in them to Google Drive. Yous tin can restore the information to your PC by downloading it from Drive at any fourth dimension.
How to restore a backup from Google Bulldoze: Summary
As yous can run across, there are many ways to restore your data from a Google Drive backup. You lot tin can practise it on Android devices or your Windows PC. Google Drive can also exist a cloud storage culling to iCloud for your iOS devices, as it allows for more speed and flexibility when recovering an iCloud backup.
Further reading on cloud storage and information recovery
To acquire more nearly cloud storage from Google, find out what Google Deject storage is (opens in new tab). Beyond Google, acquire what hybrid deject storage is (opens in new tab), and read our guides to the best deject storage for business organisation (opens in new tab), the best encrypted cloud storage (opens in new tab), and the best gratis cloud storage (opens in new tab) to determine what type of cloud storage is all-time for yous.
How Do I Restore My Android Phone From Backup?,
Source: https://www.itproportal.com/features/how-to-restore-a-backup-from-google-drive/
Posted by: ericksonfaut1987.blogspot.com


0 Response to "How Do I Restore My Android Phone From Backup?"
Post a Comment